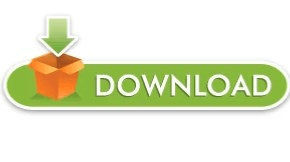The CPU tab shows how your Mac’s processor(s) are working. I’ll discuss what you can see on each of these tabs and how they might be useful when diagnosing problems on a Mac. Thy are CPU, Memory, Energy, Disk, and Network, and, if your Mac is running the content caching service, you’ll also see a Cache tab. There you’ll see a simple app with five tabs, and a list of entries that changes every few seconds.Įach of the five tabs inside Activity Monitor keep track of certain aspects of your Mac’s performance. To find Activity Monitor on a Mac, go to your Applications folder > Utilities folder, and then double-click Activity Monitor. In this article, I’m going to introduce you to Activity Monitor, and explain how this utility can help you find-and, in some cases, resolve-problems on your Mac. One of the tools you can use to troubleshoot problems on a Mac is Activity Monitor, a dashboard for many of your Mac’s under-the-hood activities. Narrowing down the cause of such problems can be difficult fortunately, macOS offers some troubleshooting tools you can use to diagnose what ails your computer. Sometimes some of your apps don’t work, your Mac gets slow, you get a spinning beachball, and more.
We never like to have problems with our computers, but they are inevitable. Software & Apps How to Use Activity Monitor to Troubleshoot Problems on a Mac